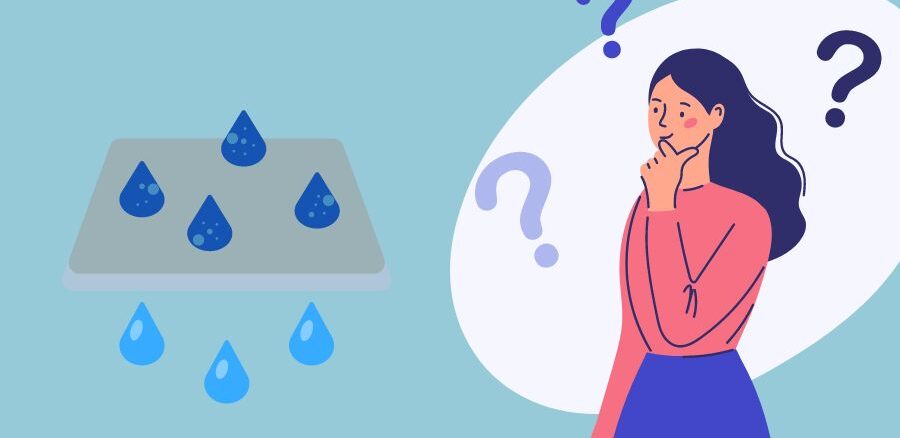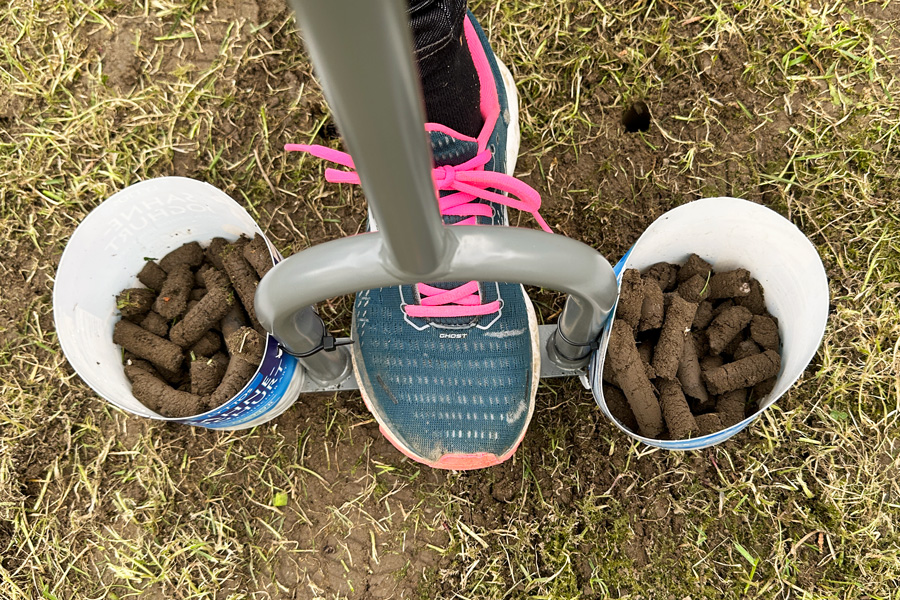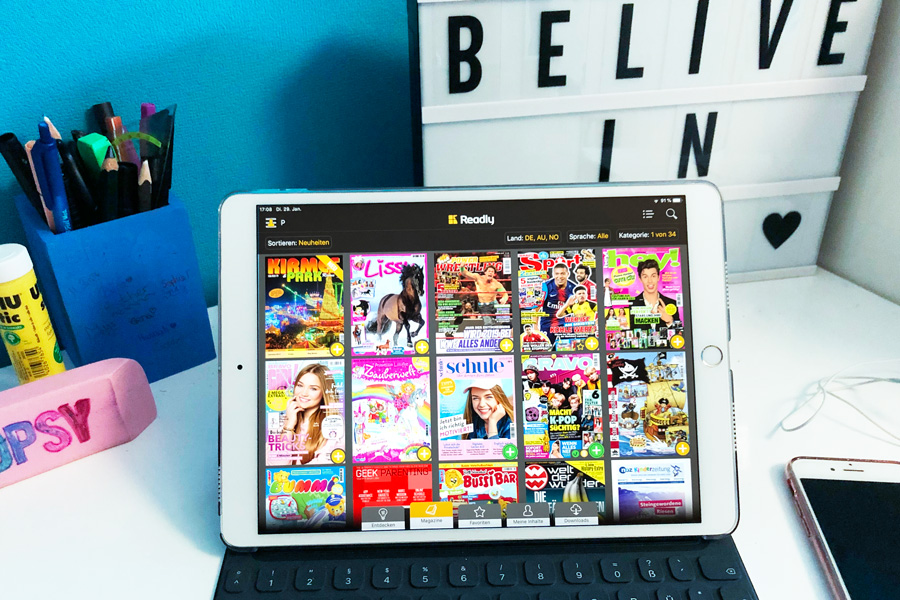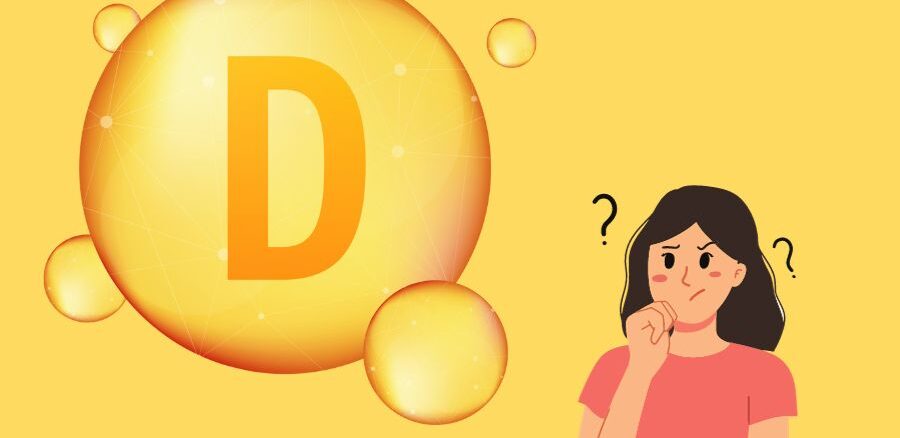Low Carb & Keto
Macht satt (und schlank?): Der Jennifer Aniston Salat
Macht satt (und schlank?): Der Jennifer Aniston Salat Auf der Suche nach einem neuen Salatrezept fiel mir heute der Jennifer Aniston Salat ein, der mir vor ca. 2 Jahren zum ersten Mal hier auf Tiktok Weiterlesen...