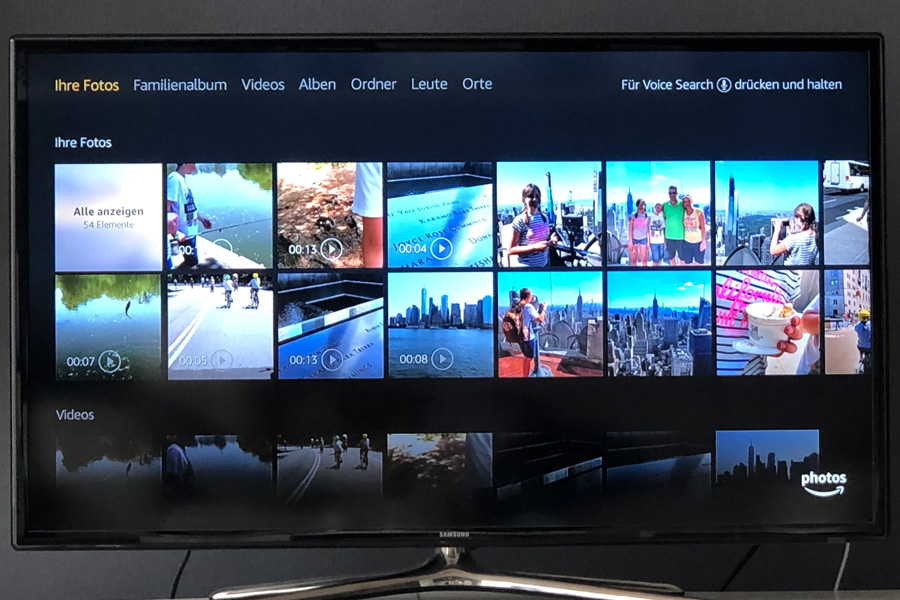
Wie kann ich Fotos vom Smartphone / Handy auf dem Fernseher anschauen?
Eigentlich wollten wir uns gestern mit Freunden Urlaubsfotos anschauen. Die Fotos wollte ich vom Smartphone auf unseren (ebenfalls) smarten Fernseher streamen. Das war aber gar nicht so einfach, wie ich mir das vorgestellt hatte – und genau aus diesem Grund möchte ich meine Erfahrung heute mal wieder mit euch teilen.
Wie kann man Inhalte vom iPhone auf ein Samsung TV Gerät streamen?
Wenn ich z.B. youtube Videos oder eine Netflix Serie auf dem Smartphone starte, muss ich nur auf das kleine Fernseher-Symbol mit dem WLAN Zeichen tippen, um das Abspielgerät zu wechseln und die laufende Sendung ohne Unterbrechung auf dem Fernseher weiterzuschauen. Das Übertragen von Fotos klappt auf diese Weise leider nicht. Heute möchte ich euch 4 Möglichkeiten vorstellen, um dieses Problem zu lösen. Welche für euch am besten geeignet ist, hängt u.a. davon ab, welche Geräte ihr bereits besitzt und wo ihr eure Fotos momentan sichert.
4 einfache Möglichkeiten, um Fotos von einem Smartphone auf einen Samsung Fernseher zu übertragen:
- Das iPhone mit einem Lightning to HDMI Kabel an den Fernseher anschließen.
- Die Bilder direkt vom iPhone auf einem speziellen USB Stick speichern und diesen anschließend mit dem TV verbinden (siehe unten).
- Einen Amazon fire TV stick, Google Chromecast oder Apple TV verwenden
- Eine Smartphone App (siehe unten) verwenden, die die Bilder auf den Fernseher streamt.
Möglichkeit 1: Das Lightning to HDMI Kabel
Das iPhone mit einem Lightning to HDMI Kabel Amazon Affiliate Link an den Fernseher anschließen.
Euer Smartphone-Bildschirm Inhalt wird nun auf dem TV-Gerät gespiegelt (=Screen Mirroring). Das klappt gut, ist aber mit 46,99 € für die original Apple Lösung ziemlich teuer. Günstiger (ca. 20 €) wird es, wenn ihr euch für einen no-name Adapter entscheidet, bei dem ihr dann aber zusätzlich zum Adapterkabel noch ein USB- Stromkabel benötigt, was ich persönlich nicht empfehlen würde.
![Lightning auf HDMI Digital AV Adapter für iPhone [Apple MFi-Zertifiziert] Video & Audio HD 1080P Sync Screen Bildschirm HDMI Connector to HDTV/Projector/Monitor mit iPhone 14/13/12/11/XR/XS/iPad](https://m.media-amazon.com/images/I/31HfhZLb+fL._SL160_.jpg)
Ich würde sagen: Der Adapter lohnt sich, wenn ihr eine schnelle, stabile und einfache Lösung sucht oder euer Smartphone ohne WLAN mit dem TV verbinden möchtet. Auch für eine iPhone-Foto Diashow ist der Adapter praktisch. Weiterer Vorteil: Es ist keine zusätzliche App erforderlich. Mit knapp 47 € ist diese Variante allerdings relativ teuer.
[line]
Möglichkeit 2: Der Umweg über einen USB-Speicherstick
Ihr könnt eure Bilder z.B. direkt vom iPhone auf dieser Mini USB Speichererweiterung Amazon Affiliate Link speichern und diese dann mit dem USB-Anschluss des Fernsehers verbinden. Der Stick lohnt sich, wenn ihr eure Bilder auf Reisen ohnehin regelmäßig auf einem solchen Stick sichert – dann habt ihr nämlich keinen zusätzlichen Arbeitsschritt. Außerdem besteht die Möglichkeit, die Bilder als Dia-Show zu präsentieren. Und das sogar inkl. Musik, wenn ihr diese ebenfalls auf dem Stick speichert. Ich mache das so! Kosten: ca. 24,95 €
[line]
Möglichkeit 3: Einen Amazon fire TV stick, Google Chromecast oder Apple TV verwenden
Amazon fire TV Stick: Fire TV Stick Amazon Affiliate Link in den TV stecken, die Amazon App auf´s Smartphone laden, Fotos in der Amazon App speichern und auf dem TV anschauen. Diese Möglichkeit ist empfehlenswert, wenn ihr bereits einen fire TV Stick besitzt und eure Bilder ohnehin in der Amazon App sichert. Preis: 39,99 €
Google Chromecast: Chormecast Streaming Player mit dem TV verbinden bzw. “Google Cast”-fähigen Fernseher über die Google Home App verknüpfen. Dann die Google Fotos App starten und Fotos mit dem kleinen Symbol oben rechts streamen. Wenn ihr bereits einen Google-Cast-fähigen Fernseher oder Chromecast Streaming Player besitzt, ist das hier eine geeignete Lösung. Preis: 36,99 €.
Apple TV: Apple TV Gerät Amazon Affiliate Linkan den Fernseher anschließen und Fotos vom Smartphone auswählen. Dann: AirPlayButton auswählen (Teilen -> Air Play). Aus meiner Sicht ist Apple TV viel zu teuer und bietet keinen echten Vorteil. Preis: 159 €.
Der Kauf eines solchen Gerätes nur zum Betrachten von Fotos auf dem Fernseher rechnet sich nicht.
[line]
Möglichkeit 4: Eine Smartphone Streaming-App verwenden
Eine App, die die Bilder auf euren Fernseher streamt, ist die günstigste Lösung. Ich würde sie empfehlen, wenn ihr keines der oben genannten Geräte besitzt oder nur gelegentlich Bilder auf dem Fernseher betrachten möchtet. Das Problem dabei: Es gibt zwar viele Anbieter, aber keinen, der mich 100 % ig überzeugen konnte. Viele Apps funktionieren nicht richtig und setzen Zusatzkäufe voraus. Hier gibt es einen kurzen Überblick:
- Mit der Samsung App Samsung Smart View ist das Betrachten der Smartphone Fotos auf dem TV kostenlos. Leider hat die App auf dem iPhone x nicht 100%ig funktioniert und blieb oft hängen. Ich denke: Wenn die App richtig laufen würde, wäre das die perfekte Lösung!
- Ebenfalls kostenlos (in der light Version), aber stabiler: Die Nero Streaming App. Die Anwendung ist simpel: Fernseher und Smartphone mit dem gleichen Wlan Netz verbinden. Dann: Die App installieren, ein Bild auswählen, das Symbol oben rechts antippen und schon seht ihr das Bild auf dem TV! Diese App ist aktuell mein Favorit.
- Video & TV Cast App Samsung: Um die App zu nutzen, muss man zunächst die TV Cast App auf dem TV installieren (-> ihr findet sie im Samsung App Store, wenn ihr die Smart Hub Taste drückt und Samsung Apps auswählt). Dann müssen die IP Adressen von TV und Telefon abgestimmt werden. Nun gibt es eine kostenlose sowie div. kostenpflichtige Angebote. Die Bewertungen im App Store sind relativ gut, mir war die App zu unübersichtlich und zu umständlich.
- Eine weitere Alternative ist die App: „I play to“ ( 3,49 €). Sie streamt zwar keine .mov Videos, dafür aber Fotos und Musik. Zum Betrachten der Bilder: Erst die App starten, dann Source auf der Fernbedienung wählen und rechts: „Netzwerk i play to!“ auswählen. Nun könnt ihr ein Foto auf eurem iphone auswählen (Fotos -> Alben) und weiter wischen, um zum nächsten Bild zu wechseln. Die App funkioniert – von einer kostenpflichtigen Lösung hätte ich aber mehr erwartet (Videos, Dia-Show).
Eine App ist die günstigste Möglichkeit, um Smartphone Bilder auf dem TV zu anzuzeigen!
Mein Fazit:
Um ca. 5 x pro Jahr Urlaubsfotos auf einem Fernseher zu zeigen, nutze ich in Zukunft wahlweise die kostenlose Nero App oder meinen Smartphone-Speicherstick. Wir besitzen zwar bereits einen fire TV Stick, es ist mir aber zu umständlich, die Bilder vorab in der Amazon Fotoapp zu sichern. Wenn ihr großen Wert darauf legt, die auf eurem iPhone erstellte Dia-Show inkl. Musik abzuspielen, würde ich euch das Apple Lightning Kabel empfehlen oder auf ein Apple TV Schnäppchen warten.
Update: Inzwischen streame ich Bilder am liebsten direkt vom Macbook auf den Fernseher. Das klappt, indem ich auf dem Macbook auf Systemeinstellungen -> Displays klicke und dann unten links unter Display hinzufügen unseren Samsung TV auswähle.
So, das waren meine Vorschläge zum Thema Foto-Streaming. Falls ihr noch einen anderen ultimativen Tipp habt, um z.B. Urlaubsfotos ganz einfach auf dem Fernseher anzuschauen, dann schreibt mir doch gerne. Ich werde den Beitrag dann entsprechend aktualisieren.
Viele Grüße,

Weitere interessante Beiträge findet ihr hier:
- The Frame: 7 Dinge, die mich an unserem neuen Bilderrahmen-Fernseher begeistern!
- Unser Low Budget Heimkino für unter 100 €
- Alles, was ihr über den Amazon TV Stick wissen müsst
Für eure Pinterest-Pinnwand:




Hinterlasse jetzt einen Kommentar