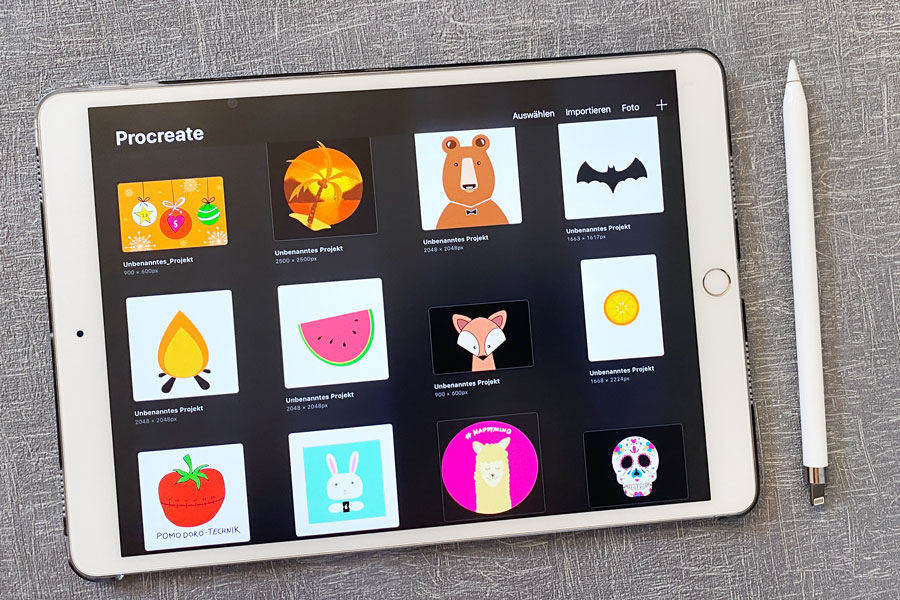
*enthält Werbung
Einfach kreativ werden: Mit der Kombination aus iPad, Apple Pencil und der Procreate App
Wusstet ihr, dass ihr mit der Kombination aus einem iPad, einem Zeichenstift (wie z.B. dem Apple Pencil) und der Procreate App *Apple Affiliate Link selbst als absoluter Anfänger in wenigen Stunden erstaunlich gute Ergebnisse erzielen könnt?
Ich habe das Zeichnen mit dem Tablet ausprobiert und kann gut verstehen, warum nicht nur professionellen Illustratoren, sondern auch Anfängern aller (!) Altersklassen begeistert sind. Es macht wirklich verdammt viel Spaß und die Möglichkeiten sind riesig. Ihr könnt:
- Zeichnen & malen (von der Bleistift-Skizze bis zum Aquarell).
- einfache Illustrationen für euren Blog erstellen
- entspannende Zentangle bzw. Zendoodle Skizzen kritzeln
- Handlettering lernen
- Gifs oder Animationen erstellen, und diese z.B. in den Instagram Stories verwenden
Dieses Bild von einem Sonnenuntergang habe ich z.B. erstellt, indem ich eine Schritt-für-Schritt Anleitung auf Youtube befolgt habe. Dafür, dass ich eigentlich gar nicht zeichnen kann, bin ich mit dem Ergebnis sehr zufrieden:

Weil mich per Instagram einige Fragen dazu erreichten, wie man denn überhaupt anfängt, wenn man überhaupt keine Ahnung vom Zeichnen mit dem iPad hat, habe ich heute mal die wichtigsten Informationen zu diesem Thema in einem Blogpost zusammengefasst. Ihr erfahrt heute:
- Welches Material ihr zum Zeichnen bzw. Illustrieren mit dem Tablet (bzw. iPad) benötigt.
- Wie die wichtigsten Grundfunktionen der App Procreate aussehen.
- Welche Möglichkeiten der App sonst noch besonders interessant sind.
- Mit welchen Tutorials ihr einfach und kostenlos neue Procreate Fähigkeiten von zu Hause aus lernen könnt.
Nun wünsche ich euch wie immer viel Spaß beim Lesen.
Tipps für Anfänger: Das benötigt ihr, um mit der App Procreate auf dem iPad zu zeichnen
Fangen wir mal mit der Ausstattung an. Diese umfasst: Ein iPad, einen Zeichenstift sowie die App Procreate.

Welche iPad Modelle sind für das Zeichnen mit Procreate geeignet?
Um die aktuelle Version der App Procreate nutzen zu können, solltet ihr wissen, dass euer iPad hierfür das Betriebssystem IOS 13.2 unterstützen muss. Kompatibel sind laut der Procreate Website folgende Modelle:
- iPad Pro (9.7 und 12.5 Zoll)
- iPad Pro 12.9 Zoll (1.-4. Generation)
- iPad Pro 11 Zoll (1. und 2. Generation)
- iPad ab der 5. Generation
- iPad mini 4 & iPad mini 5. Generation
- iPad Air (3. + 4. Generation) und iPad Air2
Kosten: Ab ca 250 € für ein iPad der 5. Generation (bzw gebraucht über Ebay Kleinanzeigen ab ca. 150 €). Ich würde allerdings eher zu einem neueren Modell raten, um auch künftige Updates der Procreate App nutzen zu können. iPads der 8. Generation *Amazon Affiliate Link gibt es für ca. 330 € (32 GB), wobei das Modell mit 128 GB natürlich deutlich mehr Speicherplatz bietet.
Tipp: Falls ihr nicht wisst, welches iPad ihr besitzt: Auf der Rückseite steht ein Code, der mit einem A anfängt, auf das 4 Ziffern folgen. Z.B. A1701. Diesen könnt ihr dann mit den Angaben auf dieser Apple Seite abgleichen. Dies geht besonders schnell, wenn ihr die Suchfunktion (Strg bzw. Command + F) benutzt, um eure Modellnummer aufzuspüren.
Der Zeichenstift: Apple Pencil 1, 2 oder doch eine günstige Alternative?
Ich selbst nutze diesen Apple Pencil (1. Generation) *Amazon Affiliate Link und bin damit sehr zufrieden. Er schreibt sehr präzise und reagiert ohne Verzögerung. Man kann also tatsächlich wie mit einem normalen Stift bzw. Pinsel schreiben bzw. zeichnen oder malen. Der Stift ist laut der Amazon-Beschreibung kompatibel zum iPad Pro (9.7, 10.5, 11 und 12.9 Zoll), iPad Air (3. Generation), iPad 6. Generation und 7. Generation und iPad mini (5. Generation). Preis: Aktuell im Angebot ab 92 €.
Alternativ könnt ihr wahlweise den neuen Apple Pencil der 2. Generation *Amazon Affiliate Link verwenden, der allerdings nur mit dem iPad Pro 11 Zoll und dem 12,9 Zoll 3. Generation (neuste Modelle) kompatibel ist. Der wichtigste Unterschied zum Apple Pencil 1: Man kann mit einem Doppeltippen zwischen den Werkzeugen wechseln.

Wenn euch knapp 100 € zu teuer sind, könnt ihr auch diese günstige Apple Pencil Alternative *Amazon Affiliate Link verwenden. Meine Tochter hat sich den Stift vor einiger Zeit von ihrem Taschengeld gekauft und erzielt ebenfalls gute Ergebnisse. Druckempfindlich ist der Stift allerdings nicht. Mein klarer Favorit bleibt somit der Apple Pencil.
Kosten: ca. 30 €

3). Die Software Procreate
Die Procreate App könnt ihr per Click auf den Button im Appstore downloaden
Kosten: 10,99 €. Der Preis ist mehr als fair.
Zusätzlich würde ich euch noch eine solche matte Displayschutzfolie *Amazon Affiliate LinkFolie passend zum iPad empfehlen. Diese sorgt dafür, dass sich die Oberfläche beim Zeichnen papierartig anfühlt. Auch wenn die Bewertungen besser sein könnten: Ich bin damit bisher sehr zufrieden und kann auch keine übermäßige Abnutzung des Apple Pencils feststellen.

Erste Schritte mit Procreate: Wie ihr schnell, einfach und kostenlos die wichtigsten Grundlagen von zu Hause aus lernen könnt
Eine neue Datei mit Procreate erstellen:
Wenn ihr euer iPad und den Apple Pencil aufgeladen und die Procreate App installiert habt, kann es losgehen. Öffnet die Procreate App und tippt auf das + rechts oben, um eine neue Datei zu erstellen und wählt ein Format aus.
Im Grunde ist es erstmal egal, für welches Format ihr euch entscheidet. Falls ihr später Tutorials schaut, um neue Techniken zu lernen, würde ich euch aber empfehlen, die darin vorgeschlagenen Angaben (z.B. 1500 x 1500 Pixel) zu übernehmen. Diese wirken sich nämlich z.B. auch auf die Pinselgrößen aus.
Wichtig: Wenn ihr eure Werke gerne ausdrucken möchtet, solltet ihr bedenken, dass Procreate ein pixelbasiertes Programm ist. Das heißt: Ihr könnt Zeichnungen nach dem Zeichnen nicht mehr vergrößern, ohne dass die Qualität darunter leidet. Dies ist bei vektorbasierten Zeichnungen anders. Zum Drucken solltet ihr daher 300 dpi sowie die gewünschte maximale Größe auswählen.
Die wichtigsten Procreate Grundlagen im Überblick:
Im nächsten Schritt möchte ich euch im Schnelldurchgang die wichtigsten Procreate Funktionen zeigen. Im Grunde ist es ganz einfach: Links verändert ihr die Pinselstärke und die Deckkraft, oben rechts die Pinselart (Bleistift, Tinte, Wasserfarbe, etc.) und die Farbe. Außerdem könnt ihr eure Ebenen verwalten.
Nehmt euch am besten die Zeit, möglichst viele Funktionen nach dem Trial and Error Prinzip durchzuprobieren. Keine Sorge: Ihr könnt dabei nichts kaputt machen und vieles ist selbsterklärend!
Die Pinseleinstellungen
In den Pinseleinstellungen könnt ihr sehr viele Anpassungen vornehmen. Für den Anfang finde ich den Punkt Stream Line besonders wichtig. Dieser bewirkt, dass eure Linien nicht mehr „holprig“, sondern schön glatt wirken. Das ist z.B. beim Handlettering besonders wichtig. Probiert es einfach mal aus, indem ihr den Regler auf 100 % stellt.
Linien zeichen:
Um eine gerade Linie zu zeichnen, haltet ihr den Apple Pencil nach dem Zeichnen einfach für ca. 1 Sekunde am Endpunkt der Linie fest. Ihr werdet sehen, wie sich die Linie automatisch glättet. Nehmt den Stift nun nicht hoch, sondern, bewegt ihn über euer Tablet. Auf diese Weise könnt ihr die Position des Striches verändern.
Formen erstellen:
Um Formen zu erstellen, zeichnet ihr diese grob mit eurem Zeichenstift. Haltet den Stift nun wie gerade erklärt für ca. 1 Sek. still und schaut zu, wie aus eurem krummen Viereck ein Viereck mit geraden Linien wird. Tippt nun zusätzlich mit dem Finger der freien Hand für einige Sekunden auf´s Tablet, um aus dem Viereck ein perfektes Quadrat zu machen. Verschiebt den Stift, um die Größe zu verändern. Testet verschiedene Formen (Kreis, Dreieck).
Formen füllen:
Um die Formen mit Farben zu füllen, wählt ihr oben rechts eine Farbe aus und zieht diese mit dem Zeichenstift in eure Form.
Transformieren:
Über das S-förmige Symbol oben links gelangt ihr zum Transformier-Menü. Wählt einen Bereich aus, indem ihr ihn z.B. mit dem Stift einkreist (Freihand Funktion). Tippt anschließend oben auf den kleinen Pfeil neben dem S-Symbol. Ein Rahmen erscheint, den ihr nun beliebig verzerren bzw. verschieben könnt.
Die Transformieren-Funktion könnt ihr z.B. für solche 3-D Effekte Nutzen. Ihr zeichnet hierfür einen Kreis und füllt ihn mit einer beliebigen Farbe. Dann erstellt ihr auf einer neuen Ebene 2 größere Kreise und füllt den Flächeninhalt zwischen den beiden Ringen. Anschließend bewegt (=transformiert) ihr die äußere Ebene, bis sie wie ein Ring aussieht. Dann radiert ihr den Bereich des Kreises Ringes weg, der sich im hinteren Bereich über dem Planeten befindet. Ein 3-D Effekt entsteht.
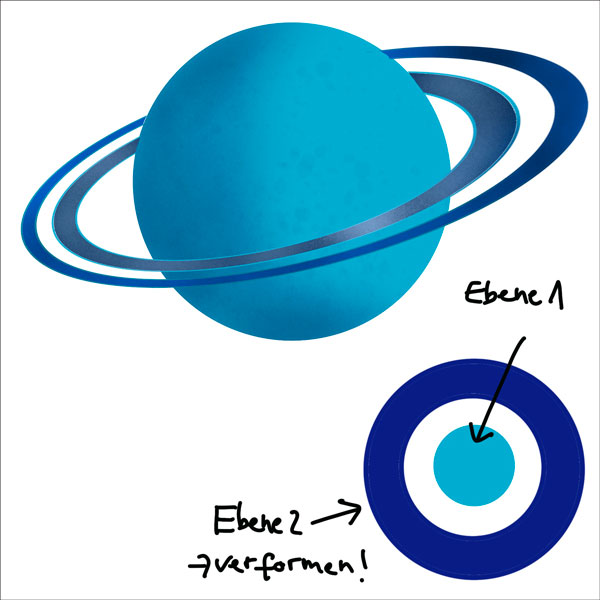
Anpassungen:
Hier könnt ihr z.B. den Farbton oder die Helligkeit ändern, Gauß´sche Unschärfe aktivieren oder gezeichnete Elemente verflüssigen. Zeichnet am besten einfach mal einen Kreis und probiert die einzelnen Funktionen durch, indem ihr nach dem Auswählen den Stift von links nach rechts über das Tablet bewegt. Zum Verflüssigen könnt ihr den Stift auch direkt über eure Form bewegen.
Ebenen:
Ebenen sind wirklich praktisch. Ihr könnt sie euch wie Folien vorstellen, die übereinander liegen. Sie bieten den Vorteil, dass ihr einzelnen Elemente auch im Nachhinein noch individuell bearbeiten könnt und helfen euch dabei, schnell und einfach eindrucksvolle Effekte zu erzielen.
Probiert mal Folgendes aus:
- Erstellt neue Ebenen, indem ihr auf das Plus im Ebenen-Menü klickt.
- Zeichnet Elemente auf unterschiedliche Ebenen, füllt diese mit Farbe und schaut, wie sich die Darstellung verändert, wenn ihr die Position der Ebenen verändert.
- Füllt eine Ebene mit einer Farbe. Die Folien darunter sind nun nicht mehr sichtbar.
- Löscht die farbige Ebene, um die übrigen Ebenen sichtbar zu machen.
Ebenen Einstellungen:
- Wenn ihr auf den kleinen Haken hinter dem Ebenennamen tippt, könnt ihr eine Ebene ausblenden
- Tippt ihr auf das N, könnt ihr die Deckkraft der Ebene anpassen und diese z.B. aufhellen oder abdunkeln.
- Tippt ihr auf die kleine Bildvorschau links in der Ebene, erscheint ein Auswahlmenü. Hier könnt ihr nicht nur die Zeichenhilfe für eine bestimmte Ebene aktivieren, sondern auch die Funktionen Alphasperre und Clipping Maske aktivieren, die ich wirklich praktisch finde.
3 besonders hilfreiche Procreate Funktionen, auf die ich nicht mehr verzichten möchte:
Sobald ihr euch mit den Grundlagen vertraut gemacht habt, ist es Zeit für 3 wirklich interessante Funktionen: Die Alphasperre, die Clipping Maske und die Zeichenhilfe.
Alphasperre:
Die Alphasperre bewirkt, dass ihr nur in dem Bereich einer Ebene malen könnt, der bereits bestand, bevor ihr die Funktion Alphamaske aktiviert habt. Um die Funktion zu testen, könnt ihr wie folgt vorgehen: Zeichnet ein Herz und füllt es mit einer beliebigen Farbe. Tippt nun im Ebenenfenster auf das kleine Vorschaubild und aktiviert die Alphasperre. Wählt nun eine dunklere Farbe und malt großzügig über das Bild. Die dunkle Farbe ist nur in dem Bereich sichtbar, in dem sich das Herz befindet.
Clipping Maske
Die Clipping Maske ermöglicht es euch, schnell und einfach solche Bilder zu erstellen:

Das geht so: Malt bunte Linien auf eine leere Ebene. Erstellt nun eine neue Ebene unter (!) dieser Ebene. Wechselt zurück zur Ebene mit den bunten Linien, klickt auf das kleine Vorschaubild im Ebenenmenü und aktiviert Clipping Maske.
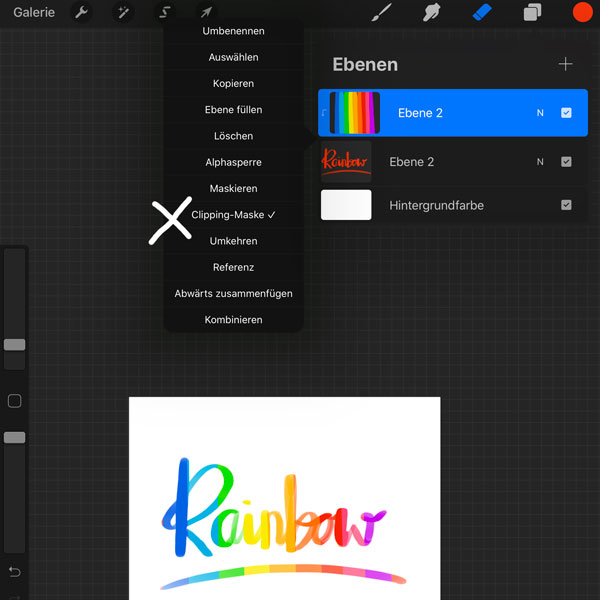
Der bunte Bereich verschwindet. Wechselt nun wieder zur unteren Ebene und schreibt mit einem Pinsel etwas in dem Bereich, in dem sich die Farbe befindet. Ihr Radiert nun sozusagen den weißen Bildbereich weg und der bunte Untergrund wird sichtbar.
Die Zeichenhilfe Funktion
Die Zeichenhilfe zum symmetrischen Zeichnen gefällt mir besonders gut. Ihr aktiviert sie, indem ihr den Punkt Zeichenhilfe unter Aktionen -> Leinwand aktiviert und anschließend unter dem Punkt Bearbeite Zeichenhilfe anpasst. Wählt z.B. den Punkt Symmetrie aus und aktiviert Unterstützes Zeichnen. Unter Optionen könnt ihr nun noch festlegen, ob ihr eure Zeichnung vertikal, horizontal, radial oder als Quadrant spiegeln möchtet. Tippt auf die bunten Linie ganz oben, um die Hilfslinie sichtbar zu machen und schon kann es losgehen.
Mit der Zeichenhilfe-Funktion radiales spiegeln könnt ihr ganz einfach solche Eiskristalle erstellen:
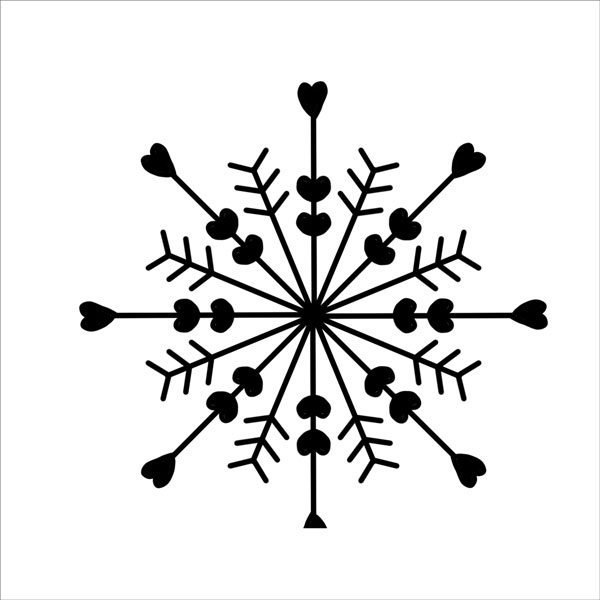
Und solche kreativen Zen bzw. Zentangle Zeichnungen *Amazon Affiliate Link „kritzeln“:

Tipp: Ich habe die beiden mittleren Kugeln mit der Zeichenhilfe Funktion (vertikales Spiegeln) erstellt und diese dann in einem Bild zusammen angeordnet. Hier könnt ihr euch anschauen wie ich eine einfache Zendoodle Zeichnung mit Hilfe dieser Funktion erstellt habe.
Mit der Zeichenhilfe-Funkton vertikales zeichnen und diesem kostenlosen youtube Video, habe ich diesen Totenkopf erstellt:

Wichtige Procreate Tipps & Shortcuts
Folgende Gesten helfen euch dabei, den Arbeitsflow zu verbessern:
- Den letzten Schritt rückgängig machen: Mit 2 Fingern gleichzeitig auf´s Tablet tippen
- Den letzten Schritt wiederherstellen: Mit 3 Fingern gleichzeitig auf´s Tablet tippen
- Den Inhalt einer Ebene wegradieren: Mit 3 Fingern mehrmals von links nach rechts über das Tablet wischen
- Ein Auswahl Menü zum Kopieren, Ausschneiden etc. öffnen: Mit 3 Fingern nach unten wischen.
- Eine beliebige Farbe innerhalb eines Bildes auswählen: Die gewünschte Farbe so lange mit dem Finger antippen, bis der Farbkreis erscheint.
FAQ: Sonstigen Fragen zum Thema zeichnen auf dem iPad mit Procreate
Gibt es einen Trick, um Procreate mit einem älteren iPad zu nutzen?
Ja! Ältere Geräte sind zwar grundsätzlich erstmal nicht geeignet, weil sie eine ältere Procreate Version erfordern, die wiederum nicht mehr im Appstore verfügbar ist. Ihr könnt das ganze aber umgehen, indem ihr euch die App selbst als Geschenk schickt: Öffnet den Appstore mit eurem Tablet. Sucht die Procreate App uns klickt auf das kleine Rechteck mit dem Pfeil nach oben. Wählt nun „Geschenk“ aus und gebt als Empfänger eure eigenen Email Adresse an. Öffnet dann die „Geschenk-Mail“ auf dem „alten“ iPad, auf dem ihr Procreate installieren möchtet und löst den Gutschein ein. Ihr habt nun die Möglichkeit, die letzte Procreate Version zu laden, die mit eurem Gerät kompatibel war!
Ich habe diesen Trick ausprobiert und auf unserem iPad der 3. Generation aus dem Jahr 2012 hat er tatsächlich funktioniert. Wirklich gelohnt hat es sich in unserem Fall aber nicht, weil die alte Procreate Version deutlich weniger Funktionen bietet. Die Zeichenhilfe (meine Lieblingsfunktion) fehlt zum Beispiel. Ich habe nun dennoch diesen Stift bestellt *Amazon Affiliate Linkund werde berichten, ob und wie man damit auf dem iPad der 3. Generation zeichnen kann. Apple Pencil sind natürlich nicht kompatibel.
[line]
Wo finde ich kostenlose Procreate Pinsel / Brushes?
Eine Liste mit kostenlosen Brushes findet ihr hier . Außerdem könnt ihr z.B. hier kostenlose und günstige Brushes downloaden. Um die Pinsel zu nutzen, müsst ihr .zip Dateien erst ent-zippen (zB. mit der kostenlosen App Unzip). Datei, die mit .brush Enden, könnt ihr so nutzen:
- Klickt oben rechts auf die 3 kleinen Punkte.
- Dann: Exportieren -> Öffnen in -> Programme nach links wischen, bis „…“ erscheint.
- Dann: In Procreate kopieren auswählen.
Nun könnt ihr die neuen Pinsel benutzen, indem ihr in der Pinselsammlung nach ganz unten auf „Importiert“ tippt.
[line]
Welche Tipps sollte ich beim Handlettering mit dem iPad beachten?
Mit dem Thema Handlettering habe ich mich bisher noch nicht ausführlich befasst. Hier gibt es aber zumindest einen kurzen Einblick:
Außerdem könnt ihr mit diesem Grid Builder schnell und einfach Handlettering-Vorlagen erstellen. Ich habe den Grid Builder zwar noch nicht selbst getestet, finde ihn aber zumindest interessant.
[line]
Wie kann ich mit Procreate eigene Gifs oder Sticker erstellen?
Die Erstellung von animierten Gifs und Stickern funktioniert nach dem Daumenkino-Prinzip. Die einzelnen Ebenen werden nacheinander abgespielt. Das Ergebnis sieht dann zum Beispiel so aus:
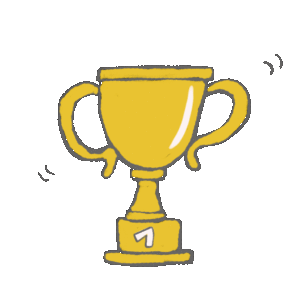
Zum Erstellen von Gifs oder Stickern legt ihr zunächst die gewünschten Ebenen an. Für dieses Gif habe ich z.B. einen Pokal gezeichnet, diesen dann dupliziert und auf der 2. Ebene ein wenig gedreht. Anschließend tippt ihr unter Aktionen auf „Bereitstellen“ -> Animierte GIF. Dann reduziert ihr die Bilder pro Sekunde und aktiviert die Option „Transparenter Hintergrund“. Auf diese Weise erstellte GIFS könnt ihr z.B. auf Giphy hochladen, wenn ihr dort einen Account habt, oder für eure Instagram Story benutzen. Wie das alles im Detail funktioniert, hat meine Bloggerkollegin Svenja hier gut erklärt. Außerdem findet ihr auf dem Instagram Account von Studio Umi tolle Tipps.
[line]
Wie kann ich eigene Pinsel / Brushes erstellen?
Falls ihr keine Pinsel kaufen möchtet, könnt ihr diese auch einfach selbst erstellen. Das Erstellen von eigenen Pinseln ist relativ einfach, erfordert aber mehrere Schritte, die ich hier aufgelistet habe:
- Motiv in schwarz zeichnen
- Als jpg speichern (Aktionen -> Bereitstellen -> JPG -> Bild sichern
- Pinselsammlung öffnen und die „linke Spalte“ runterwischen.
- Ganz oben auf das + tippen und einen Namen für den Pinsel festlegen
- Form -> Formquell (den Kreis anklicken)
- importieren -> Foto importieren
- mit 2 Fingern auf die Form tippen, so dass sich die weißen und schwarzen Bereiche umkehren
- Pfadkontur -> Abstand -> Regler ganz nach rechts schieben.
- Stempelvorschau aktivieren
- Größe anpassen (Eigenschaften – > minimale Größe / maximale Größe)
Hier seht ihr meinen DIY – Fledermaus Pinsel:
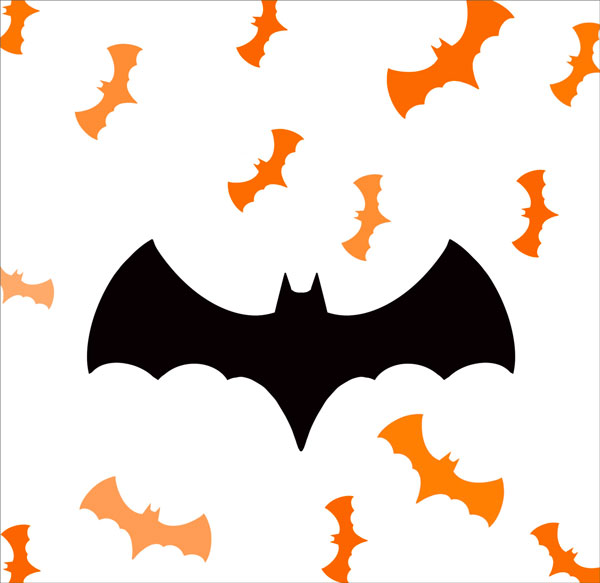
In diesem Video wird das Erstellen von Pinseln nochmal gut erklärt:
[line]
Wo finde ich kostenlose Procreate Tutorials?
Ich mag die englischsprachigen Videos von Art with Flo sehr gerne. Da sie die einzelnen Schritte gut erklärt, könnt ihr sie auch ohne Englische Sprachkenntnisse verstehen. Hier seht ihr z.B das Video, mit dem ich das Bild vom Sonnenuntergang oben im Beitrag erstellt habe.
Weitere Tutorials findet ihr hier:
- 3 D-Lettering & Masken (deutsch)
- Sticker / Gifs erstellen (deutsch)
- Kalligarafie Grundlagen (englisch)
- Kalligrafie (englisch)
Tipp: Die speziellen Pinsel und Farben / Farbpaletten aus den Tutorials müsst ihr natürlich nicht nutzen. Es geht ja nur darum, das Prinzip zu verstehen
Kann ich Procreate auch auf einem Android / Samsung Tablet benutzen?
Nein, das ist aktuell nicht möglich.
Welche Apps kann ich sonst noch mit der Kombination aus iPad und Apple Pencil nutzen?
Mir fällt da die App GoodNotes ein. Mit GoodNotes könnt ihr nicht nur jederzeit handschriftliche Notizen machen oder ein Bullet Journal erstellen, sondern z.b. auch Unterrichtsmaterialien für Schüler kreieren.
Gibt es eine kostenlose Alternative zur Procreate App?
Ja, die App Autodesk SketchBook ist kostenlos erhältlich und laut meiner Bloggerkollegin Stephie ebenfalls empfehlenswert. Mir persönlich gefällt Procreate allerdings besser.
So, das war mein Beitrag zum Thema Zeichnen mit dem iPad bzw. der Procreate App. Ich hoffe, ich habe die Grundlagen einigermaßen verständlich erklärt. Schreibt mir sonst gerne, wenn Fragen offengeblieben sind.
Ich werde den Beitrag im Laufe der Zeit immer mal wieder aktualisieren und auch hilfreiche Links ergänzen. Nun freue ich mich wie immer über euer Feedback. Außerdem freue ich mich über Tipps zu guten Tutorials, tollen Brushes und kostenlosen Handlettering Vorlagen.
Liebe Grüße,

Weitere empfehlenswerte Beiträge findet ihr hier:
- Kinder Tablets: Empfehlenswerte Modelle für jedes Alter im Überblick
- 365 Tage Duolingo – mein Langzeittest der beliebten Sprachlernapp
- Chat GPT einfach erklärt
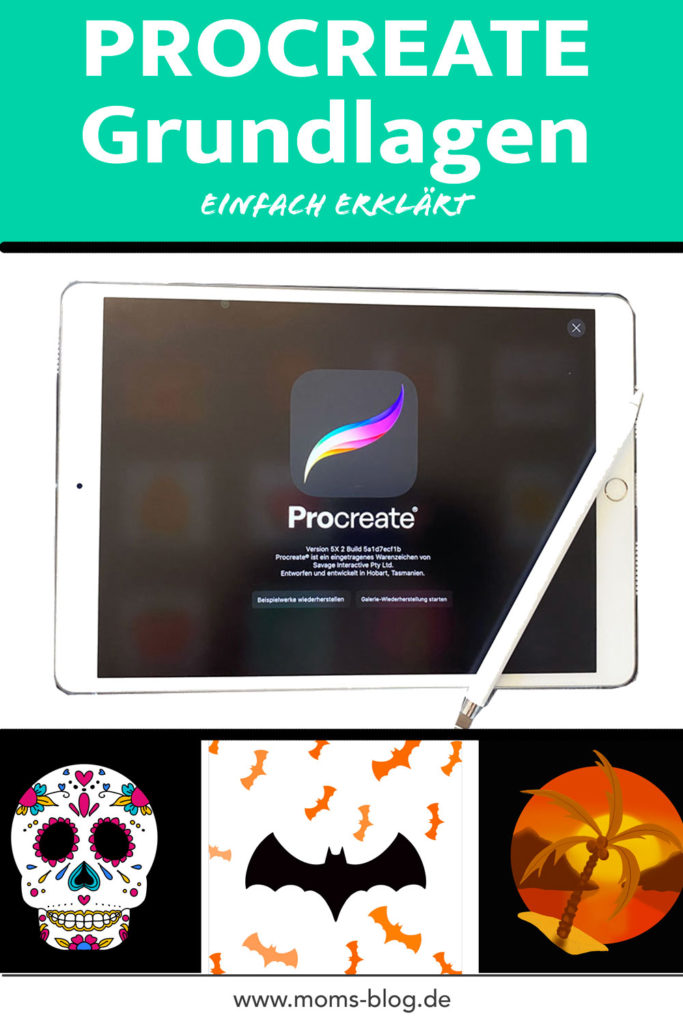

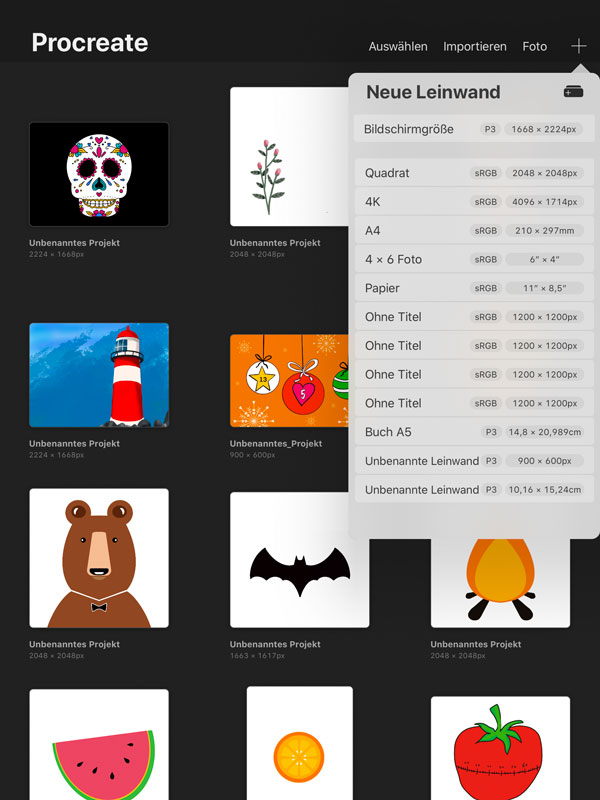
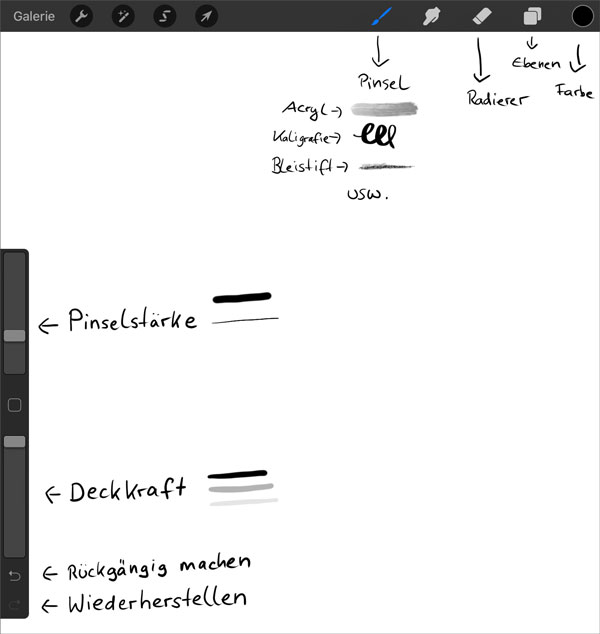
Hallo Patricia,
bei meiner Frau und mit sind iPad und Stift gerade auf dem Weg zu uns und ich habe überlegt, welche Zeichen App ihr Spass machen könnte (sie zeichnet sehr gern, bisher aber eher auf Papier und nicht auf irgendwelchen Geräten ). Dein Blog-Artikel hat uns darin bestärkt, dieses Programm zu nutzen, es scheint sehr komplex, mit einem Veeg Möglichkeiten, mit dem man wenigstens die nächsten Monate gut beschäftigt ist. Vielleicht versuche ich es ja sogar mal – als kreativ maximal unbegabter 😉
Danke jedenfalls für die Inspiration und ausführliche Beschreibung, auf die wir die ersten Tage bestimmt immer mal zurück kommen. 🙂
LG
Enrico
Danke für die Rückmeldung. Ich bin gespannt, wie deiner Frau das Zeichnen mit Procreate gefällt.
Viele Grüße,
Patricia
Super, Danke für Deine schnelle und ausführliche Rückmeldung. Ich hab das iPad noch nicht da, werde es mir aber in den nächsten Tagen bestellen.
Ich berichte gerne, ob es geklappt hat 🙂
Viele Grüße
Kerstin
Super, danke. Ich bin gespannt.
Hallo liebe Patricia,vielen Dank für so viel Information, was das Lettern und Zeichnen mit Procreate und einem iPad angeht 🙂
Eine Frage habe ich noch: Ich habe mir vor kurzem einen Plotter gekauft und erstelle bisher meine Grafiken indem ich sie zeichne (auf Papier), einscanne und dann in einem Programm zur Vektordatei umwandele. Ich würde gern auf das Papier verzichten und dann zukünftig auf dem iPad zeichnen – kann ich dann diese Dateien auf meinen Windows-Rechner übertragen? Denn dort habe ich die Software für meinen Plotter geladen… Lieben Gruß,
Kerstin
Liebe Kerstin,
das habe ich selbst noch nicht ausprobiert. Im Grunde sollte es aber kein Problem darstellen. Wenn du Bilder einscannst, speicherst du sie ja z.B. als JPG auf dem PC. Alternativ kannst du sie auch mit Procreate erstellen, als JPG speichern, an den PC schicken und in die Software importieren. Falls dein Plotter-Programm .png Dateien erkennt, kannst du deine Bilder auch gleich mit transparentem Hintergrund in Procreate speichern.
Alternativ bleibt der Umweg über ein Vektorprogramm. Öffne die Datei in einem Vektorprogramm (z.B. Sketch, Inksape, Adobe Illustrator oder die kostenlose Vectornator App). Klicke nun zB. in Illustrator auf Window -> Image Trace und spiele mit den Reglern, bis du zu einem guten Ergebnis kommst. Klicke dann auf „Expand“ in der Werkzeugleiste.
Berichte doch gerne mal, ob bzw. wie es geklappt hat.
Viele Grüße,
Patricia